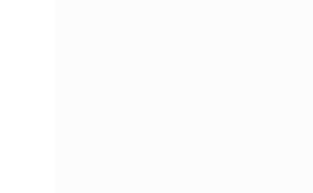Nutitelefonid on praegusel ajal tõeline moemöire, mida ihkavad paljud juba „nutika“ nime tõttu, olgugi, et mõni soovib telefoni ainult helistamiseks ning kõnede vastuvõtmiseks ja nutirakendustest on tal tegelikult kama kaks. Lastel on see peamiselt näitamiseks, et näe, olen lahe sell või kuum tots, sest „mul on vinge nutikas, aga sul ei ole“, või uhkustavad sellega, et „mul on suurem kui sul“ … nutitelefon mõistagi, sest neid on eri suuruses.
Nutitelefonid on praegusel ajal tõeline moemöire, mida ihkavad paljud juba „nutika“ nime tõttu, olgugi, et mõni soovib telefoni ainult helistamiseks ning kõnede vastuvõtmiseks ja nutirakendustest on tal tegelikult kama kaks. Lastel on see peamiselt näitamiseks, et näe, olen lahe sell või kuum tots, sest „mul on vinge nutikas, aga sul ei ole“, või uhkustavad sellega, et „mul on suurem kui sul“ … nutitelefon mõistagi, sest neid on eri suuruses.
Nii vanad kui noored näpivad ja vaatavad tõenäoliselt telefoni kõik sätted ning rakendused läbi, kuid see on ka kõik, ilma et nad teadvustaksid, kui kasulik mõni neist võib olla. Võibolla avatakse ainult mobiilne internet ja luuakse Facebook konto, et oma sõltuvust sellest rahuldada. Telefoni helistamisteenused ju niikuinii töötavad ning muud pole vajagi.
Kui aga Windows Phone nutitelefon kaob või varastatakse ja selle leidmiseks on ettevalmistused tegemata, siis väga suure tõenäosusega see jääbki kadunuks, kuigi tegelikult on seda võimalik veel leida, lukustada või sisu kustutada.
Juba siis, kui ostate nutitelefoni, tuleb mõtelda selle peale, et mis saab siis, kui telefon kas juhuslikult kaotsi läheb või varastatakse. Arvestada tuleb sellega, et see kes telefoni leiab, võib olla pahatahtlik inimene või varas ise, kes helistab sellega tasulistele numbritele või välismaale ja arved maksate kinni teie! Seega hea oleks, kui esimese asjana määrate telefonile lukustusparooli. Parool aitab ka selle vastu, et üldjuhul avastatakse telefoni kadumine ruttu ja juhul, kui see on varastatud, siis ei usu, et selle ajaga jõuab pikanäpumees hämaratesse töökodade tagatubadesse, kus salasõna spetsiaalsete seadmetega lahti muugitakse.
Avage Windows Phone Sätted, seejärel Lukustuskuva. Edasi leidke märge Parool ja nihutage liugur sisse. Määrake salasõna ja seejärel kinnitage sama parool teistkordselt. Igaüks teab ise, kui keerulise parooli ta välja mõtleb, et see meelest ei läheks. Ärge kasutage selliseid paroole, mida hõlpsasti võib teid tundev inimene ära arvata, näiteks sünnikuupäevi või -aastaid. Inimene ei pea teid tundmagi, kui näiteks kaotate käekoti koos nutitelefoniga ja seal on ka teie ID-kaart. Esimese asjana hakatakse ID-kaardi järgi numbreid sisse toksima, kuna eeldatakse, et te võite just neid kasutada lukustusparoolina ja kahjuks statistika näitab, et nii see ongi – sageli kasutatakse paroole, mis on seotud just isiklike oluliste kuupäevadega.
Kui parool on sisse toksitud ja kinnitatud, valige Valmis. Seejärel määrake, millal telefon peaks parooli küsima – puudutage kastikest kirje all Küsi parooli ja valige endale sobiv. Mina soovitaksin teil valida parooliküsimist (vähemalt alguses kui mitte alati) Iga kord, sest siis jääb uus loodud parool teile kiiresti meelde, et te nii rumal poleks, et kirjutate selle üles ja peidate paberi parooliga igaks juhuks telefonitaskusse. Niikuinii, kui metsas seeni korjate või olete matkamas, hängite linnas või peol, olete tööl või lõbustuspargis karussellil, te ju ei kasuta telefoni nutirakendusi kui ainult hädajuhul. Telefoni sissetulevaid kõnesid aga saate ilma parooli sisestamata vastu võtta. Kui aga keegi peaks märkama teie parooli sisestamist, siis saate seda alati uue vastu vahetada valides Muuda parooli.
Teine oluline tegevus võimaliku telefoni kaotsimineku ennetamiseks on avada Sätted ja avada Telefoni leidmnine. Kui teil pole veel Microsoft kontot loodud, siis saate seda just siin teha.
Kui telefoni leidmine on teil välja lülitatud, siis libistage liugurit, et see sisse lülitada. Samuti võite märkida linnukesega, et teie telefoni asukohta regulaarselt talletataks.
Kui nüüd tõesti juhtub, et teie telefon läheb kaduma, mida ma kellelegi ei soovi, külastage arvutist internetis lehte windowsphone.com, valige sealt Find My Phone (Leia mu telefon) ja logige sisse oma kontoga, mida kasutate ka nutitelefonis. Eesti leht asub siin – www.windowsphone.com/et-ee/.
Ma arvan, et kui olete võõras linnas ja seal kas kaotate telefoni või see varastatakse, siis pole probleemi pöörduda kasvõi mõnda firma kontorisse või kohvikusse ja paluda korraks ligipääsu arvutile. Kui teie murest teda saadakse, siis on lahkeid ja abivalmeid inimesi küll, pealegi kindlasti on neis linnades olemas ka avalikud internetipunktid. Siis te ei kaota kallist aega.
Olles sisse loginud, näetegi kõigepealt kaardil asukohta, kus kohas täpselt te võisite oma telefoni kaotada, kuhugi unustada või kust see varastati, kui muidugi olete ikka täiesti kindel, et telefon on varastatud. Kaarti annab igat pidi suurendada või vähendada, et näha tänavate nimesid, kust peaksite oma telefoni otsima. Kui ma püüdsin oma telefoni asukohta leida, siis võin kinnitada, et see leiti nii maja kui isegi sektsiooni täpsusega.
Kui teil on juhuslikult kaasas ka sülearvuti toimiva internetiühendusega, siis tuleb sellega minna kaardil juhatatud kohta ja võite arvuti abil oma telefonile helistada, et selle kiiremini leiaksite, kui ta näiteks vedeleb mõne mänguväljaku murul või mererannas kivide vahel, kust ta välja ei paista, kuid kus te lastega varem hullasite ning selle kaotasite. Selleks valige veebilehelt Ring, valige oma riik Eesti, sisestage oma telefoni number, märkige linnukesega kastike „I authorize Microsoft to send….“ ja valige Done. Edasi järgige juhiseid.
Valides Lock, saate oma telefoni lukustada, sisestades neli numbrit, või saata ka sõnumi, et leidaja teile telefoni tagastaks. Kui olete kindel, et teie nutitelefon varastati, siis ärge hakake kohe sõimama a´la „Sa kuradi tõbras ja vereimejast varas – too mu telefon kohe tagasi, muidu annan sulle paremsirge kulmude vahele.“ Siis võite kindel olla, et telefon pigem hävitatakse, kui teile tagastatakse. Pigem küsige, et kui olete telefoni leidnud, siis väikse vaevatasu eest olete te tänulik, et see tagastatakse. Petis võib siis arvata, et kui ütleb, et leidis selle ühest nurgatagusest hoovist, saab ta vähemalt midagigi telefoni eest. Kuid tuleb arvestada, et ka aus leidja võib telefoni teile tagastada, seega ei ole mõttekas kohe igaüht rusikatega tümitama hakata.
Kui telefonis on teil tundlikku teavet ja olete kindel, et te telefon on jäädavalt kadunud ja kui ka eelnimetatud kaks meetodit ei aita telefoni leida, siis saate eelnimetatud veebilehe kaudu ka kogu nutitelefoni sisu hävitada, märkides linnukeskega vastavad lahtrid ja valides Erase. Hea oleks, kui teil oleks varem vähemalt kontaktid SD-kaardile või arvutisse varundatud – Windows Phone 8 andmete ja kontaktide varundamine Nokia Lumia põhjal
Ärge unustage ka teenusepakkujale vargusest teatamata, et ta teie kaardi sulgeks ja loomulikult tuleb teavitada ka politseid, kui olete kindel, et nutitelefon võib olla võõras pahatahtlikus taskus. Politseile tasub telefoni kadumisest anda teada ka sel juhul, kui olete selle unustanud kuhugi, sest üldjuhul viivad ausad leidjad leitud asjad just politseisse.
Lugege ka lisainfot kadunud telefoni otsimisest Windows Phone juhenditelehelt.