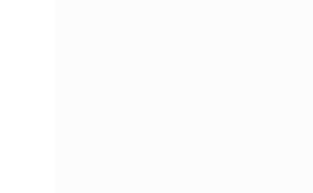Esmakordselt kirjutasin populaarsest kõik-ühes Windows süsteemide hoolduprogrammist Glary Utilities juba aastal 2008 Arvutikaitse portaalis, aga kasutanud olen seda programmi vist juba aastast 2003. Programm kuulub mu lemmikute hulka. Nüüd on hea võimalus kõigil soovijatel tirida arvutisse tasuline Glary Utilities Pro viimane versioon täiesti ametlikult, säästes u. 30 eurot.
Esmakordselt kirjutasin populaarsest kõik-ühes Windows süsteemide hoolduprogrammist Glary Utilities juba aastal 2008 Arvutikaitse portaalis, aga kasutanud olen seda programmi vist juba aastast 2003. Programm kuulub mu lemmikute hulka. Nüüd on hea võimalus kõigil soovijatel tirida arvutisse tasuline Glary Utilities Pro viimane versioon täiesti ametlikult, säästes u. 30 eurot.
Glary Utilities sisaldab võimsaid ent lihtsasti käsitsetavaid süsteemi tööriistu, mille peamiseks ülesandeks on puhastada arvutiregistrit sinna kogunenud prahist ja kiirendada arvutitööd, ent programmis on lisaks ka mitmeid teisi abivahendeid, mis muudavad arvutikasutajate töö palju lihtsamaks, kui nad muidugi lisafunktsioone soovivad kasutada.
Glary Utilities Pro versiooni saab arvutisse tirida siit ja registreerimise nime ning seeriavõtme leiab sellelt lehelt. Programm sobib opisüsteemidele Windows 2K / XP / Vista / XP 64 bit / Vista 64 bit / Windows 7 / 7 64 bit / Windows 8 / 8 64 bit.
Kui programm on edukalt registreeritud (kuidas programmi registreerida, see on näidatud videos), siis enda mugavuse huvides on soovitav see sättida automaatselt arvutit puhastama. Ülevaate aknas (Overview) tuleb märkida linnukesega Turn on automatic maintenance ja graafikust (Shedule) valida, millal arvutit automaatselt puhastatakse. Minule näiteks meeldib, et arvutit puhastatakse siis, kui ma sellega momendil ei tööta, kuid arvutit sulgenud ei ole. Sellepärast olen valinud Run when idle.
Programmi menüüst (Menu) avades sätted (Settings) saab märkida ühe-klõpsu hoolduse (1-Click Maintenace) ridades, milliseid vigaseid registrikirjeid või arvutit koormavaid ajutisi faile otsitakse ning hiljem kustutatakse. NB! Kui te ei tea, kuidas seadeid sättida või näiteks soovite, et veebilehitsejad säilitavad ajaloo, külastatud lehed, küpsised jne, siis valige Recommend ehk soovituslikud sätted, mitte ärge seadke sätteid nii nagu mina olen omal sättinud, mis on ka programmi tutvustavas videos näha!
Lühidalt kõigist funktsioonidest:
1-Click Maintenance – ühe hiire klõpsuga (Scan for Issues) puhastatakse arvutist vigased registrikirjed (Registry Cleaner) ja kasutud otseteed (Shortcuts Fixer), leitakse võimalikud pahavaralised failid (Spyware Remover) või vead kõvakettal ( Disk Repair) ning eemaldatakse süsteemi – või veebilehitsejate poolt salvestatud ajutised failid (Tracks Eraser, Temporary Files Cleaner) ja isestartivad ebavajalikud failid (Startup Manager), et arvuti alglaadimine kiirem oleks.
Windows Registry – saab käsitsi otsida Windows registri vigu ja need eemaldada; defragmentida registrit, mis eeldab taaskäivitusele minemist (restart), teha registrist varukoopia (Backup) ja kasvõi siis, kui seesama programm eksib ning pärast puhastamist ilmnevad süsteemis vead, saab registi taastada Restore abil.
Disk Space – saab käsitsi puhastada kõvaketastelt prügi, mis aitab taastada kettaruumi; otsida korduses olevaid samasuguseid faile (Remove duplicates) või vaadata kettaruumi infost, millised failid seda kõige enam kasutavad (Explorer disks). NB! Palun ärge kasutage funktsiooni Remove empty folders ehk ärge eemaldage tühjasid kaustasid. Juba 10 aastat iga uue versiooniga olen seda funktsiooni katsetanud ja iga kord on see süsteemi täieliku krahhini viinud, mida ei saa enam taastada. Ei avane isegi Advanced boot options klaviatuurilt F8 vajutades, millega saab tavaliselt krahhi korral Windows vahendeid kasutades süsteemi parandada. Kuid kuna ise kasutan Acronis True Image partitsioonitaastajat, siis ainult sellega sain kogu ketta taastatud varasemasse seisu. Vastasel korral läheb kõik kaduma ja peate uue Windows paigaldama.
System Tweaks – monitoorib automaatselt mälukasutust taustal ja võimaldab ka manuaalselt mäluressursse puhastada (Free up Memory). Kui kasutate mõnda teist head mälu optimeeriat nagu Cleanmem, siis on soovitav linnuke eest ära võtta Enable Auto optimization. Browser assistant abil saab vaadata pluginaid ja lisasid, mis on Internet Explorerile, Firefoxile või Google Chromele külge poogitud ja ebavajalikud neist eemaldada, näiteks tüütud lisatööriistaribad Ask Toolbar, Delta Toolbar, Yandex Toolbar jne.
Anti Malware nagu nimigi ütleb, eemaldab pahavaralisi faile, mis leitakse, kuid seda ei saa siiski pidada spetsiaalseks nuhkvaratõrjeks, mis avastavad palju rohkem pahalasi.
Privacy abil saab eemaldada kõik prahi, mida Windows või veebilehitsejad vaikimisi salvestavad (Erase History). Siiski, kui kasutajale meeldib, et kõik tema viimatised tegevused on näha nii arvutis kui ka brauserites, siis ta ei pea seda funktsiooni kasutama. Shred File abil saab turvaliselt kustutada salajasi faile ja Wipe Free Space abil purustada tühja kettaruumi, mis tegelikult sisaldab taastatavaid faile, mis on kunagi kustutatud tavamoel. Encrypt files aitab tundlikke faile krüpteerida ja salasõnaga kaitsta. Ka failil paremklõpsu tehes saab paremkliki menüüst valida selle funktsiooni.
System Control – saab vaadata ja lahti ühendada Windows avanemisel isestartivaid faile (Startup Items), pääseda ligi teenustele (Services), ajatatud toimingutele (Scheduled tasks), paremkliki menüüle (Context menus) ja protsessidele (Processes), mis hetkel on arvutis aktiivsed.
System Status avab süsteemi informatsiooni (System Information), saab teha partitsioonist taastefaili (Backup your computer), parandada süsteemifaile (Repair System files), avada süsteemitaaste (System restore) või kui Glary Utilities on põhjustanud oma parandamisega/puhastamisega arvutis probleeme, taastada sellele eelnev seis (Undo Changes).
Hard Disks abil saab defragmentida arvutit või otsida ja parandada vigu kõvakettalt.
Draivers abil saab varundada arvutis olevad draiverid ja vajadusel selle abil hiljem neid taastada. Kui mõni uus draiver näiteks ei sobi, siis saab neid lihtsasti eemaldada kasutades Uninstallerit.
File management abil saab suuremahulisi faile väiksemaks lõigata (Split files). Restore deleted files aitab kogemata kustutatud faile taastada. Quick search aitab arvutiketastelt kiiresti leida vajaminevat faili, ent isiklikult pean sellest paremaks otsinguprogrammi Everything.
Programs abil saab lihtsasti eemaldada arvutist programme (Uninstall) ja Check for updates abil vaadata, kas ehk mõni arvutis olevale programmile on uuendusi, ehkki ma Filepuma Update Detectorit ei pea kõige paremaks uuenduste leidjaks.
Kokkuvõtteks:
Võrreldes eelmise versiooniga on viimane programmi väljalase tõeline „püss“ ja üsna äkiline ning kompromissitu puhastaja, seega soovitan programmi töösse aukartusega suhtuda. Isiklikult mulle, kes ma olen mugavuseamastaja ja sellepärast on mul alglaadimisel avanevaid programme palju, näiteks kasvõi Scott´s Gmail Alert ja kuu-või aastakalender Ultimate Calendar või kell-imateade ekraanil HTC Home, siis uuel versioonil on komme need kõik alglaadimiselt kustutada. Kui teil sama juhtub, siis lülitage vajaminevad alglaadimise failid uuesti sisse ja järjekordsel Glary Utilities leidmisel välistage need eemaldamisest.
Programmi tasuta versiooni leiab siit. Mis vahe on tasulisel Glary Utilities Pro versioonil ja tasuta Glary Utilities Free versioonil, sellest saab lugeda siit.