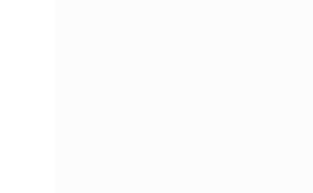Hiljuti küsis üks lugeja, kuidas saab kõrvetada BIN /CUE failidest CD või DVD plaat. Samas oli lugeja huvitatud tasuta ja väga lihtsast, ka algajale arvutikasutajale arusaadavast CD/DVD salvestajast-kõrvetajast-kirjutajast, mis rahuldaks enamikud tavakasutajate soovid plaatide kirjutamisel.
Totally Free Burner
Nagu programmi nimigi ütleb, on tegemist kõigile täiesti tasuta (nii firmadele, ettevõtetele, kui kodukasutajatele) audio-video kõrvetajaga, mis suudab valmistada ka ISO failist alglaadivaid plaate (boot disk) ning pakkida lahti ja salvestada plaadile BIN/CUE faile.
Programm sobib kõikidele Windows operatsioonisüsteemidele.
- Niivõrd lihtne (kuid samas võimas) plaadi kõrvetamise programm, et ei nõua kasutajalt mingeid erilisi teadmisi.
- Toetab kõiki praeguseid riistvara liideseid – IDE/SCSI/USB/1394/SATA.
- Toetab failisüsteeme UDF/ISO9660/Joliet Bridged. UDF failisüsteemist olen põgusalt kirjutanud artiklis Explore&Burn – lihtne CD/DVD kõrvetaja (paraku ExploreBurn on tänaseks tasuline programm).
- Audio ehk muusikafailidest toetab MP3, WMA, OGG ja WAV faile
- Funktsioon VIDEO CD toetab videofailidest Mpeg1 VCD (.mpg, .mpeg), funktsioon DATA DVD/CD aga kõiki video- ja andmeformaate
- Kirjutab buutivat ehk alglaadivat ISO ja BIN/CUE plaate
- Drag and Drop toetus ehk failide lohistamist ehk hiirega tõstmist otse kõrvetuskasti.
Kuidas tasuta plaatide kõrvetajat arvutisse paigaldada, kuidas teha buutivat plaati ISO failist, kuidas kõrvetada plaadile BIN/CUE faili ja millised on selle lihtsa ent võimeka plaadikirjutaja funktsioonid, see kõik on näidatud allolevas videos: