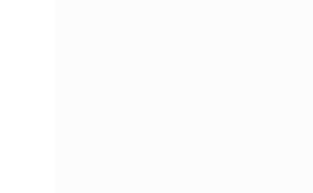Lastekas.ee on üks igavesti vahva lasteleht, millelt leiab põnevat meelelahutust igas vanuses lastele. Lehelt võib leida kõike, mida lapse hing vaid ihaldab – palju toredaid multifilme lastele, videoklippe täispikast DVD multikast Nöpsik ja Rusty, meeleolukaid lastelaule, huvitavaid lastejutte, muinasjutte ja luuletusi ; rõõmsameelseid koomikseid ja värviraamatuid; rohkelt kaasahaaravaid erinevaid mänge kontuurpiltide värvimiseks, puslede (ingl. puzzle) kokkupanemiseks, ristsõnade lahendamiseks; või ka näiteks arendavaid ja õpetlikke viktoriine , videosid liiklusohutusest ja esmaabist lastele ning veel palju-palju teisi meeliköitvaid lasteteemasid. Igav ei hakka sellel lastelehel kellelgi, sest mõeldud on kõige pisemate mudilaste 2-6 aastat-, noorukite- kui ka lastevanemate endi peale, kellest viimased leiavad neile loodud lehelt mitmel olulisel teemal videosid, mis võivad neile abiks olla.
Lastekas.ee on üks igavesti vahva lasteleht, millelt leiab põnevat meelelahutust igas vanuses lastele. Lehelt võib leida kõike, mida lapse hing vaid ihaldab – palju toredaid multifilme lastele, videoklippe täispikast DVD multikast Nöpsik ja Rusty, meeleolukaid lastelaule, huvitavaid lastejutte, muinasjutte ja luuletusi ; rõõmsameelseid koomikseid ja värviraamatuid; rohkelt kaasahaaravaid erinevaid mänge kontuurpiltide värvimiseks, puslede (ingl. puzzle) kokkupanemiseks, ristsõnade lahendamiseks; või ka näiteks arendavaid ja õpetlikke viktoriine , videosid liiklusohutusest ja esmaabist lastele ning veel palju-palju teisi meeliköitvaid lasteteemasid. Igav ei hakka sellel lastelehel kellelgi, sest mõeldud on kõige pisemate mudilaste 2-6 aastat-, noorukite- kui ka lastevanemate endi peale, kellest viimased leiavad neile loodud lehelt mitmel olulisel teemal videosid, mis võivad neile abiks olla.
Kuid see ei ole veel kõik – lastelehel on olemas ka oma YouTube kanal, kuhu lehe haldajad laevad üles erinevaid multikaid kõigile tasuta vaatamiseks. Minu lapsed ja ka mina ise oleme näiteks tulihingelised Jänku Jussi fännid ja vaimustuses nende võrratute tegelaste asjalikest tegemistest, eriti veel sellepärast, et Jänku-Jussi lood on lõbusad, arendavad ja vägivallavabad. Tänase seisuga on Jänku Jussist üleval juba 145 videoklippi, kuid ärge unustage, et iga täiesti uus osa Jussi ja ta sõprade seiklustest avaldatakse iganädalaselt, kolmapäeval.
Kuid meie peres tekkis üks väike probleem – nimelt, kui lapsed vaatavad arvutist Jänku Jussi videoklippe, siis ei anna neid sealt ka raudkangiga eemale kangutada, et ise arvuti taha saada tähtsamaid toimetusi tegema. Pealegi, kuna iga Jussi lugu on üleval lühikese klipina, siis tuleb alati lastele jälle uus videoklipp käsitsi mängima panna.

Mida teha, et multifilmid arvutisse tirida, need FLV (või AVI) failid teisendada kvaliteetsemaks failitüübiks, samas kleepida need kokku üheks pikaks videolooks ja salvestada plaadile, et neid näeks läbi koduse DVD-mängija telerist?
 1. Kõige esimesena tuleks läbi lugeda YouTube lastekanali haldaja Lastekas.ee kasutustingimused.
1. Kõige esimesena tuleks läbi lugeda YouTube lastekanali haldaja Lastekas.ee kasutustingimused.
Selle olulisemaks reegilks tuleb lugeda kasutustingimuste punkti nr.3: „Võid http://www.lastekas.ee sisu kasutada vaid enese isiklikuks, mitteäriliseks otstarbeks. Kõigil muudel juhtudel, kaasa arvatud kopeerimine, taasavaldamine, alla laadimine, postitamine, edastamine, avalikkusele kättesaadavaks tegemine, on Sul tarvis Lasteveeb OÜ kirjalikku nõusolekut.“
Seega ausal, haritud ja viisakal inimesel ei jäägi muud üle, kui arvestada Lastekas.ee meeskonna sooviga, kuna kõik, mis on nende veebisaitidel avaldatud, kuulub autorikaitse alla. Aga päti ja matsi nimetust ei taha me ju keegi endale külge saada….
Sellepärast võtsingi ühendust Lastekas.ee toimetajatega ja küsisin nii enda- kui ka kõigi selle blogi külastajate ja artiklit lugevate inimeste eest luba, et kas me tohime YouTube lastelehelt arvutisse tirida Jänku Jussi multifilme ja valmistada sellest lahedast multikasarjast isiklikuks otstarbeks DVD plaat lastele telerist vaatamiseks.
Vastuseks sain rõõmustava sõnumi: „Jah, me lubame Teil Youtube multikad laadida isiklikuks kasutamiseks plaadi peale ja näidata neid oma lastele (isiklik kasutus).“

Ka selle siinse artikli osas olen ma eelnevalt konsulteerinud Lastekas.ee tegijatega ja nad on andnud mulle kirjaliku loa viidata selles juhendis just nende poolt loodud videomaterjalidele. Antud juhul on luba õpetada koduseks kasutamiseks mõeldud CD või DVD plaadi valmistamist Jänku Jussi sarja näitena tuues. Nad on sellest teadlikud ning ma ise, olles nende toredate ja meeldivate inimestega vahetult suhelnud, võin kinnitada, et nad peavad sõna ja igaüks kes soovib, võib Jänku Jussist isiklikuks kasutamiseks DVD plaadi valmis kirjutada.
2. Kui luba on saadud, installeri arvutisse mõni videote veebilehtedelt tirimisprogramm. Ise eelistaksin selleks Live Downloader´it, kuna sellel annab ka tiritava faili kvaliteeti paremaks sättida, kuid kes soovib, võib veel proovida näiteks Freemake Video Downloader, VDownloader´i, ImTOO Download YouTube Video , iWisoft Free Video Downloader, Ant Video Downloader või mõne teise allalaadimisprogrammi teenuseid. Üleevaade neist viimastest kolmest tirimisprogrammidest teen kunagi hiljem, hetkel kasutan näitena Live Downloader tirimisprogrammi, kuna enamus selle rakenduse kohta on kirjas juba selles artiklis.
 3. Kui programm on arvutisse salvestatud ja käimas, võid kasutada multifilmide leidmiseks YouTube otsingut, kirjutades otsilahtrisse soovitud nime, või veel parem – mine Lastekas.ee YouTube kanalile ja vali seal koht, kust Sulle meeldiks kõige enam hakata Jussi joonisfilmi klippe arvutisse tirima.
3. Kui programm on arvutisse salvestatud ja käimas, võid kasutada multifilmide leidmiseks YouTube otsingut, kirjutades otsilahtrisse soovitud nime, või veel parem – mine Lastekas.ee YouTube kanalile ja vali seal koht, kust Sulle meeldiks kõige enam hakata Jussi joonisfilmi klippe arvutisse tirima.
Vajuta pealkirjale Jänku-Jussi multikad. Võib hakata otse siit järgemööda multifilme tirima ja kui üks rida on läbi saanud, saab järjest uusi multikaid kuvada lahtrile vajutades Load more. Samuti aga võib vajutada lingile More info, kui multifilmid kuvatakse n-ö tabelina.(PS: Videos on see kõik näha.)
4. Live Downloader´it kasutades võib igale failile kopeerida-kleepida või käsitsi kirjutada ka faili nimi, mida parasjagu arvutisse laetakse, et mitte ise sassi minna, mis fail on juba olemas ja mida oleks vaja veel arvutisse salvestada. Üldjuhul pole see aga oluline, kui inimene ise meeles peab, millised videod ta on juba tirinud, sest hiljem nende üksiklippide kokkukleepimise protsessis saab tervikfail niikuinii üheainsa nime ja multifilmi osade pealkirju näeb vaid videost. (PS: Videost on näha, kuidas tegutseda).
Nii Live Downloader kui ka teised tirimisprogrammid võimaldavad alla laadima panna nii palju faile kui ise soovite. Tirige kasvõi kõik hekel YouTube´sse üleslaetud 145 klippi korraga arvutisse. Erilist vahet ei ole, kas tirite neid faile FLV-na või kvaliteetsema AVI failina, sest kokkuliitmise programm loeb mõlemaid failitüüpe ja ühendab need tervikuks. Õigem oleks öelda, et konvertimisprogramm toetab enamust maailmas kasutatavaid failitüüpe ja koodekeid. Mina isiklikult eelistaksin AVI tüüpi, kuna tirimisprotsessis parendatakse ka automaatselt FLV klipi kvaliteeti. (PS: Vaata videot, et mu jutust paremini aru saada).

5. Kui failid on kenasti arvutisse salvestatud, tirige arvutisse tasuta programm nimega iWisoft Free Video Converter. Sobib süsteemidele Windows 2000, Windows XP, Windows 7 ja Windows Vista. Programmi ainukese miinusena peaks märkima, et selle igakordsel avamisel suunatakse koheselt ka rakenduse autorite kodulehele, mille võib loomulikult kohe ristist sulgeda.
Järgnevalt peab arvestama, kas soovitakse tervikfail salvestada CD-le või DVD-le ja vastavalt sellele tuleb ka videoklippe programmi kokkuliimimiseks lisada. Ent ei maksa muretseda – kui kokkuliidetud üksikfail jääb liiga väikseks, siis saab mitut loodud väiksemat eraldi faili jälle omakorda kokku kleepida, või kui aga tervikfail jääb liiga suureks, et see plaadile mahuks, siis saab seda sama programmi abil lühemaks lõigata. (Video viimases osas on korraks ja kiirelt näidatud, kuidas videofaili saab lühemaks lõigata, kui aga see osa jääb hetkel arusaamatuks, siis niikuinii teen varsti ülevaate iWisoft Free Video Converter`ist endast, et tutvustada selle suurepärase programmi kõiki funktsioone ja tööd.) NB! Tutvustav video on valmis ja selle leiab artiklist Video konvertimine, lõikamine ja ühendamine, vesimärgi või teksti lisamine videosse.
Vastavalt DVD-mängijale (DVD-Player) vali sobiv teisendamisrežiim. Levinumaks on kvaliteetset videot ja heli pakkuvad DivX Video ja Xvid Video. Samuti on üsna populaarne WMV (Windows Media Video) faile koostada. Kui aga soovitakse n-ö ehtsat DVD-kvaliteedis plaati, tuleks valida link DVD,Others – DVD-Video Format – PAL. Kuid arvestage, et DVD kvaliteedis failid on äärmiselt mahukad ja palju klippe ei saa siia kokku ühendada.

Ise kasutan ainult Xvid Videot, kuna mu DVD- player küll tegelikult peaks näitama DivX faile, kuid kuna ta on mul üsna vanakene, siis ta ei loe uuemaid DviX koodekeid välja. Xvid peaks aga kõikidele DVD-mängijatele sobima. Juhul aga kui ei sobi, proovi mõnda teist teisendamis- ehk konvertimismeetodit suure valiku seast.
NB! Ärge unustage seadetes muuta (frame) Rate: 25 fps PAL standardi peale, kuna 29,97 fps on nn Ameérika mandri NTSC süsteemile sobiv standard ja meie regiooni DVD-mängijatele ei pruugi see sobida. (Videol on frame rate muutmine selgelt näha).
Siis vali Add, otsi arvutisse tiritud videoklipid failiredeli abil üles sealt kuhu sa nad salvestasid ja lisa need programmi. Et kõiki neid faile nüüd kokku liimida, tuleb kindlasti märkida linnukesega programmi avalehelt Merge into one file. Ning siis peab paraku tükk aega ootama, kuni failijupid kokku liidetakse. (Kõik see on videol näha).

Nagu enne öeldud, kui DVD-le jääb kokkuliidetud üksikfail väikseks võib selle omakorda liimida teiste failidega uuesti kokku, et ta parajas suuruses kas CD-le või DVD-le mahuks. Pigem võiks isegi jätta natuke varuruumi plaadile salvestamiseks – kui CD mahutab 700 MB, siis fail võiks olla näiteks 680 MB ja kui DVD peaks plaadikirjade järgi mahutama 4,7 GB, siis tegelikult ei mahu sinna rohkem kui 4,3 GB andmefaile.
6. Järgnevalt vali kõrvetusprogramm, millega oled harjunud nii muusikat kui videot plaatidele salvestama. Headeks kõrvetajateks on CDBurner XP, Nero Burning ROM, DeepBurner Free (NB! Need näited on siin buutiva faili kirjutamiseks toodud) või Ashampoo Burning Studio (vajab konto loomist, et tasuta eripakkumisena programm tirida).
Tavaliselt tuleb kõrvetusprogrammist valida Data Disk või Data CD/DVD ja vajutada Burn, ent eeldatavalt kõik juba ise teavad seda, nii et rohkem seletama ei pea.
Ja veel – kõigepealt soovitan tervikfaili kõrvetada korduvkirjutatavale CD või DVD plaadile ja kontrollida, kas valitud teisendamismeetod ja koodekid DVD-mängijale sobivad. Sest paraku just kallimad DVD-mängijad on üsna kapriissed koodekite suhtes. Kui pilt ja hääl on olemas, siis võib video juba tavalisele plaadile kõrvetada. Kui aga DVD-player ei loe seda plaati, siis tuleb valida teine teisendusmeetod.
Samuti tuleks vältida failinimes täpitähti, kuna, kuna plaadikõrvetajad või DVD-mängijad ei pruugi tunda neid nende jaoks võõrkeelseid tähti – kirjutage tervikfaili nimeks näiteks „Janku Jussi lood“.

Lõpetuseks sellest, mis on kogu selle plaadivalmistamise protsessi juures kõige tähtsam!
Kõnekäänd ütleb, et tasuta lõunaid pole olemas. Kuid kui arvestada Lastekas.ee tegijate lahkuse ja suuremeelsusega, loaga teha igaühel endal valmis tasuta CD või DVD plaat isiklikuks kasutamiseks oma lastele mõeldes, siis väärib see igal juhul tänukirja saatmist Lastekas.ee toredale meeskonnale e-posti teel lastekas@lastekas.eeKuna minul on Jänku Jussist juba kaks DVD plaati valmis kirjutatud ja lapsed vaimustunult vaatavad neid vahvaid lugusid läbi DVD-mängija telekast, siis mina ise olen tõenäoliselt esimene, kes neile sellise tänukirja kirjutab.
Igal juhul, kui teil DVD plaat saab valmis kirjutatud, palun saatke neile kiri ja tänage neid selliste toredate multikate eest. See on lihtsalt viisakas ja südamlik meelespidamine ning kindlasti kirjutatakse ka teile endale paar head sõna vastu!
Palun meeles pidada: Lastekas.ee lubab neid täispikke multifilme teha teil vaid isiklikuks otstarbeks, mis tähendab, et te ei tohi oma valmis videofaili kuskile üles laadida, kellelegi edasi saata, kopeerida ega anda, küll aga võite suunata sellele https://arvutiturve.wordpress.com/ lehele, et igaüks saaks ise omale isiklikuks kasutamiseks plaadi valmis kirjutada. Just nii ongi kõige õigem – kui ise olete multifilmide tirimisel ja plaadi kirjutamisel kurja vaeva näinud, siis miks peaksite seda kellelegi jagama – las teie sõbrad ja tuttavad näevad ise ka natukene vaeva! 😉
Video-õpetus kogu protsessist – kuidas tirida videoklippe YouTube`st, kuidas neid töödelda ja teisendada ehk konvertida kvaliteetseks videofailiks ja kuidas neid lõpuks üheks failiks kokku kleepida ehk ühendada: